UI오브젝트의 위치를 지정하는 것은 월드맵의 존재하는 오브젝트들의 위치를 변경하는 것과 다르다.
월드맵의 존재하는 오브젝트 Transform의 Position의 값으로 위치를 지정해준다.
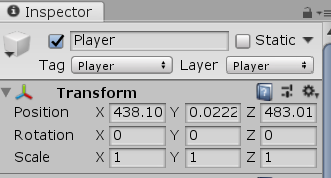
하지만 UI는 아래와 같이 Rect Transform으로 위치를 지정해준다
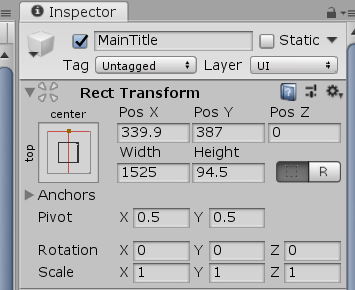
UI는 단말기의 보여지는 사각형의 스크린 뷰로 Canvas밑에서 관리된다. 그렇기에 다른 방법으로 위치를 지정해줘야 한다.
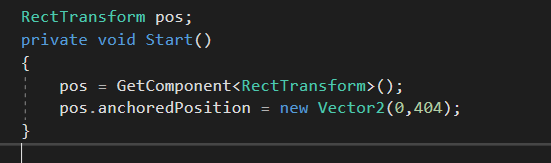
RectTransform으로 접근한 뒤 anchorePosition으로 접근해서 값을 지정해줄 수 있다.
추가적으로 ) RectTransform

Anchors : 사각형 왼쪽 하단 모서리와 오른쪽 상단 모서리의 앵커
Min : 사각형 크기의 일부로 정의되는 사각형 왼쪽 하단 모서리의 앵커 포인트. 0,0은 상위 사각형 왼쪽 하단 모서리의 앵커에 해당하고 1,1은 상위 사각형 오른쪽 상단 모서리의 앵커에 해당
Max : 사각형 크기의 일부로 정의되는 사각형 오른쪽 상단 모서리의 앵커 포인트. 0,0은 상위 사각형 왼쪽 하단 모서리의 앵커에 해당하고 1,1은 상위 사각형 오른쪽 상단 모서리의 앵커에 해당
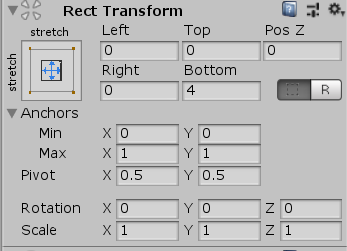
Left, Top, Right, Bottom : 앵커를 기준으로 한 사각형 에지의 상대적인 포지션으로, 앵커에 의해 정의되는 사각형 안의 패딩
https://docs.unity3d.com/kr/current/Manual/class-RectTransform.html
'유니티 > UI관련' 카테고리의 다른 글
| 유니티)기초 UI 체력바 만들기 (1) | 2018.12.29 |
|---|---|
| 유니티) UI AddListener 이용해서 함수불러오기 (0) | 2018.12.13 |
| 유니티) UI기초 버튼 사용하기 (0) | 2018.12.07 |




